We Are Here to Help!
Get pricing details and strategies that will work for your business.
In this video you will find step-by-step instructions for setting up your design files in Adobe InDesign and how to output a print-ready PDF.
Hi, I'm Mark. In this video, I'm going to walk you through how to set up your design files in Adobe InDesign and how to output a print-ready PDF.
Okay, once you have Adobe InDesign open, we're going to create a new document by going up to the file menu here. In the new pop-out, select document. In the dialogue box that opens up, we're going to enter the size of your mail piece. For example, I'm going to be using a five-and-a-half-inch by eight-and-a-half-inch postcard to set up this file, but you would enter the size of your mail piece here instead. For the width, I'm going to enter in the eight and a half inches. For the height, I'm going to enter in five and a half inches. That's because we need to have the orientation of the final piece to be landscaped. You'll see the little landscape icon is actually highlighted. We want to make sure we have two pages because you're going to have a front and a back of your mail piece. The starting page number is going to be one.
Make sure that facing pages and primary text frame are both unchecked because we don't want to use either of these features in this document. As we move down, we're going to go ahead and just leave columns at one. The column gutter doesn't matter because we only have one column. For margins, you want to make sure you're using 0.125 inches, that's an eighth of an inch. I'll explain once the document is open why this and why the bleed are both so important. Both of them should be 0.125 inches in every box. All eight of these boxes should be the same and say 0.125 inches.
The slug we're going to leave it zero as we do not need to have any slug on this document. Once you've entered all of these measurements and set all the settings, you're going to click the button that says create.
You'll see it's created now a new blank document. Here's page one. If I scroll down, here's page two. You can see I have a front and a back now for my postcard. We have all these fun lines right up here on the edges here.
The bleed that we set at one-eighth of an inch, 0.125 inches, is this red line that appears to be outside the edge of the postcard because the white box is my postcard here. That's what we call our art board. That bleed area is required because when we print the cards, we print them on separate sheets of card stock, and then we stack up these big piles of card stock and cut everything out. When we cut it out, there's a little bit of shifting here and there between the different layers of card stock, and then some shifting occurs. If we don't have the bleed, then we could end up with white edges where the trim ended up off a little bit.
It's the same thing for the purple and pink lines just inside the edge. That's our safety line. What that is if the cards shift again, you want to make sure nothing important gets cut off. We actually want you to keep all of your logo, text, people's faces, whatever you don't want cut off of your card inside of that purple and pink line to keep it safe from the trimming.
That is how we set up the file here. I'm going to show you, as an example, our template placed into the document here so that you can see what we need for the back of the postcard.
On the back of the postcard, the outside of your mailing piece, you're going to receive a template on how to set it up. A couple of things that are very important that we need on your document when you send it to us is we will need to have a postmark area that's left blank so that we can put the postage on before we print it. You'll see that I actually have that in the template. When I bring the template into my document, I can see exactly where that's going to be.
The other critical thing is the address and barcode area, and that's the bottom right corner here where we're going to actually print your recipient's address and the post offices' barcode that they use for scanning it so that they know where to send it. Without that space, we actually cannot mail the postcards. It's very critical that you leave this area blank for us so that we can use it to meet postal regulations.
A nice feature in Adobe InDesign is you can actually add guides to your documents. If you bring in the template like I did that was sent to you by your account executive then just grab and click right in the ruler and drag down, and you'll see this blue line comes down. I can let go, and it'll stay. That's going to be a guide. I can do the same thing from the other edge of the other ruler. When I let go, I have a guide here that shows me where that address block needs to be. If I delete the template back out, the guide stay, letting me know this area is the area that needs to be kept blank, so that it helps me when I'm designing the card to make sure that it is all laid out correctly and that the right empty spaces are left for all the items that we need to meet postal regulations.
Now, I'm going to open up an actual sample design that we have here in order to really illustrate. You can see how this photo stays within the safety line, same with the logo here, all of the text, everything's inside that purple line where the safety line is. We have all of our backgrounds going through the bleed area. Again, to make sure we don't end up with white edges and to make sure that nothing gets cut off, that's important. We keep things within that safety line.
That's how I set up our files. That's how you're going to ensure you have the proper bleed. Make sure you have an address block; safety lines aren't a concern for you setting up all of your file.
The next step is going to be outputting your file as a print-ready PDF. The way we do that is if you go up to the file menu, it's right here under Adobe PDF presets. You're going to select high-quality print. You're going to name your file something that you can remember so that you know what it is you are saving it as. We recommend that you include your job number in that name, as well as your company name. That way, when you send it to us, we know what project it goes with.
I'll click save. Now that I'm on this screen, this is our dialogue screen for exporting the PDF. On this first screen, we want to make sure that all pages is selected so that we have both the front and the back, and then the defaults for everything else on here is actually good as it is.
We can just leave it just like this. We'll go to compression. It's the second tab down here. We want to make sure that our bi cubic down sampling two is selected for color images and that it's set to 300 pixels per inch for the down sampling for any image above 450 pixels per inch. That's going to help us make sure that our images aren't extremely far above the 450 DPI range because that's not needed for printing a postcard. It'll help you to keep your file at a reasonable size so that it can go through our upload site.
You'll want also to select compression automatic jpeg and the quality definitely you want to have maximum. Don't select any of the lower ones. You get smaller files, but you also end up with pixelation and problems with the image quality. Select maximum.
Grayscale, all the same settings. Bicubic downsampling to 300, 450. Compression automatic. Image quality maximum. For monochrome images, if you have any. We do need them to have a higher pixel per inch, so 1200 and 1800. For these, we use a different compression, CCITT group four. Most of these settings are the defaults for high-quality print, but you do want to double-check them and make sure that they have not, for some reason, been saved over incorrectly.
Select the two check boxes down here for compressed text and line art and crop image data to frames. Again, both of these help you reduce the file size without reducing the quality.
Next, we will go to marks and bleeds. You want to make sure that you have under marks, none of these checked. We do not want any printer marks. We will be adding our own before we send them to our printer; that way, we can make sure we have only the ones we need and that they do not interfere with the bleed or anything else because we do use our own version of those.
For bleed and slug, you want to check the use of document settings. You'll see the bleed automatically just grays out and goes right to what we set when we set up our document. As long as the document was set up initially with the bleed at 0.125 inches, it should just automatically fill it in right here.
Next, we're going to go to output. This is the last setting to which we'll make any changes. This one's going to help you make sure that your files are CMYK files for the print output, which is what we need them to be in because that's how we print is in CMYK colors.
Under color conversion, you actually want to change it to convert to destination preserve numbers. The destination, if it doesn't automatically go to our web-coded swap V two, definitely select that from the dropdown menu. It may go to working CMYK or some other option; just make sure it's US web-coded because that's the color mode that we're using when we print.
Profile inclusion policy: don't include profiles. Because you are converting it to the same destination that we use, you don't need to include the profiles. That'll again help with keeping the file size smaller.
The rest of these settings, the defaults that come up, are absolutely perfect. They don't need to be changed.
I just hit export, and it'll save a PDF that's ready for me to use.
Let's see. I will go ahead and open up that PDF now, and you'll see it opens right up, and everything looks basically the same as it did in InDesign. You'll notice that when I take a look at the file size here, the page size is five and three quarters by eight and three quarters, which is my final trim size, plus the bleed, which adds a quarter inch to the size and that everything appears to be laid out correctly. I have the address block area down here blank. I have a space for the postage. None of my text goes too close to the edge, so it's not going to be trimmed out.
There you have it. We have a perfect print-ready file. Everything looks nice and clean and high res, and we're all good to go.
Thanks for taking the time to watch my video. I hope it helped. Please let us know if you have any further questions.

 Mark Gerhardt: Oct 26, 2023
Mark Gerhardt: Oct 26, 2023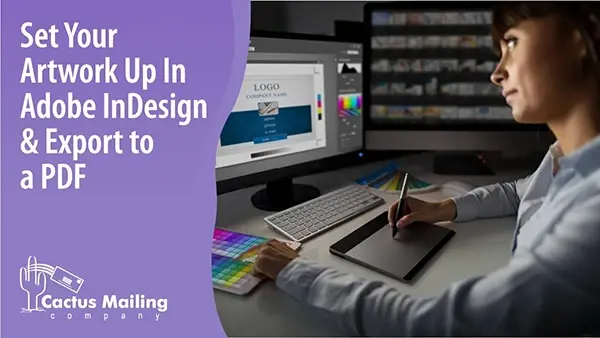

 Cactus Mail Team
Cactus Mail Team
