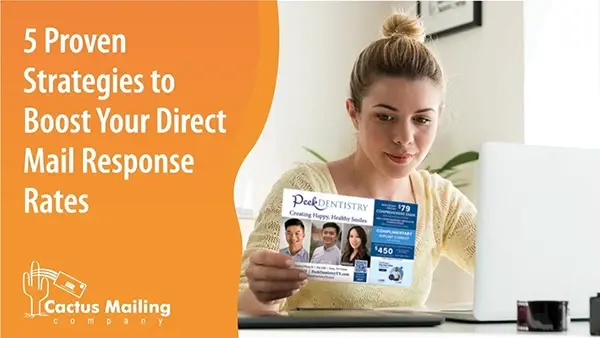We Are Here to Help!
Get pricing details and strategies that will work for your business.
This video will walk you through the process of uploading your files to the Cactus Mailing FTP page.
Hi, I'm Mark, and I'm going to walk you through how to send us files through our upload site.
Okay, so the first thing we're going to do is actually open your preferred web browser. For me, that browser is Google Chrome. So once I have it open, I'm going to type into the top bar here, cactusmailing.com. And when we arrive on the Cactus Mailing website, you'll see right up here at the top there's an orange-ish yellow button that says "send us files." You'll click on that, bringing you to our actual upload page. So there's a form over here on the right that we're going to be filling out. But before we fill that out, I want to point out some things here on the site.
First of all, we do have our chat feature that'll let you chat with one of our account executives in case you have any questions. And if you need help with your actual files, you can actually put in here that you need help, and they'll put you in contact with one of our graphic designers, who will be able to help you with any issues you're having. So, I'm going to go ahead and close that.
And then the next thing I want to point out is we do have a couple of limitations to our upload site. The first one is that we have a 10-file maximum per upload. So, what that means is we can only accept 10 files per upload. So if you have 20 files, you'll need to do it in two separate uploads and so on. You can do the math on how many uploads you'll need to do, given the number of files you have.
The other limitation we have is that we can only accept up to 30 megabytes combined per upload. So if the combined size of your files is over 30 megabytes, you'll need to submit them in multiple uploads, even if it is less than 10 files. Additionally, if any individual file of yours is over 30 megabytes, you'll need to zip the file or flatten it or make some changes to it to get it under 30 megabytes. Typically, for postcard designs, none of the files really need to be that large in order to print nicely. Again, you can use the chat feature just to contact us and ask us for assistance in getting your files smaller.
So now we're going to fill out the form. The first line here is for your job or quote number. That's going to be on the invoice or on the quote that was sent to you by your account executive. If you have not received either of those yet, you can actually just type in "new" so that we know it's for a new order that hasn't been quoted or invoiced yet. So I'm going to go ahead and put in a job number.
And then the next one is the client or company name your job is quoted or invoiced under. Basically, that's going to be your actual name that you placed the order under with your account executive. So, your first and last name or your company name, just so that it matches what was on your quote or your invoice so that we know which project the job is for.
And then, we're going to fill in an email address, and that's going to be your email address in order to give us a way to contact you in case we have any issues with the files.
And then, you're going to select who you want the file sent to. You can select your account executive or your graphic designer. If it's a mailing list, you'll just send it directly to mail list processing. For this one, I'm going to select myself.
And then, we do recommend that you review the file formatting and submission guidelines before sending the files over to us. That'll help assist you in making sure the files will work for us for our print production.
And then we do recommend that you put the company name in the file, the name of the files. That's just so that we can sort the files more effectively and make sure that it goes with your project.
And then, finally, I'm going to get down here, and we're going to select the files that we're going to be attaching to this form. So I click the "select files" button. You'll see it opens up a little browser window. And then you'll just need to go find where your files are. For me, I have them on my desktop, so I'll click on desktop here, and then I have them in a pics folder. So I'll open that folder up, and you'll see I have four files in here that I need to upload. So you can actually click on them and click the word "open," and you'll see it added right here in the form.
I'll click select files again and basically repeat this process until I have all of them selected. Or if you hold down the shift button, you can actually click on multiple files and select them at once, and you click the open button and it adds them to the list. So here we are. I have my form filled out, I have my file selected, and I'm going to click the upload button.
Oh, you know what? I talked about my email address, but I didn't actually put it in there. That's my mistake. So, right down here, it actually will tell you if you left something off the form so that you can go back and fill it in correctly. So I'm going to go ahead and do that now and I will put in my email address. Okay, double-check all of the forms. Looks like I have everything filled out this time. So, I'm going to click upload.
And you know what? Those files I've selected are actually over 30 megabytes, so I'm actually going to have to send it through as multiple uploads. Basically, what I'm going to do is click here to try again. It takes me back to the form, and I just fill out the entire form and I will select "less files" this time since obviously they were too large, before sending all four of them.
So again, I'm going to fill out every single item on the form. Make sure I do the little checkboxes here. And I'm going to select a file. This time, I'm going to make sure I select one that I know will go through. If you have this turned on on your window, you'll actually be able to see the size here. And what you're looking for is a combined size of under 30,000 kilobytes in order to make it go through. And you'll see if you add these up; it's well over the 30 limit. So I'm going to pick this one, which is about seven and a half megabytes, and click open. Then I click the upload button again. And here we go. It's now running through, uploading the file.
One thing you'll want to make sure of is that you stay on the page until you receive this "Thank you, your files have been sent" page because if you leave that page too soon, then the files will not actually come through completely and will receive basically partial files that are unopenable. So make sure you wait on that page until you do receive the "Thank you, your files have been sent."
Thanks for taking the time to watch my video. I hope it helped. Please let us know if you have any further questions.

 Mark Gerhardt: Oct 26, 2023
Mark Gerhardt: Oct 26, 2023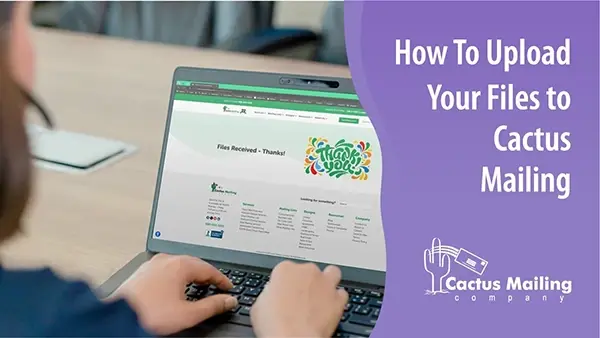

 Joe McAtee
Joe McAtee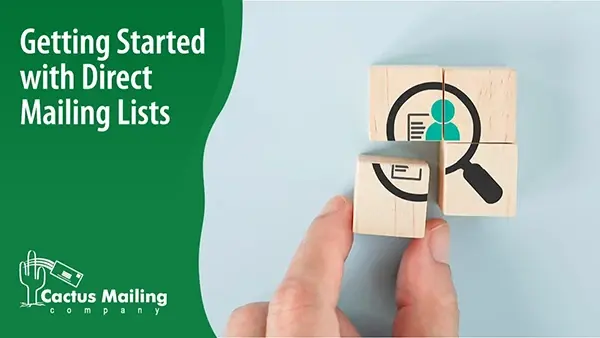
 Mike Ryan
Mike Ryan